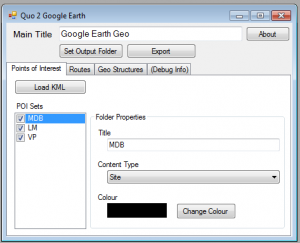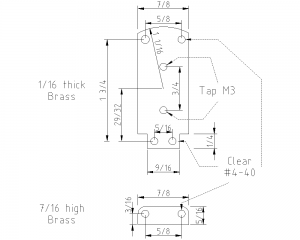This post describes an approach I have adopted to create virtual field trips using Mapyx Quo as a starting point to produce interactive annotated virtual field-trips. The initial impetus was to look at the geology around Millers Dale, specifically at the outcrops of the Millers Dale Lava Beds. Details of this trip will follow in the next post.
Quo is reasonably good but the KML exports it produces loose some of the folder-like structure that can be used inside Quo. It alsi has the very annoying feature of inserting timings into all “tracks”, no matter whether theses are logged from a GPS or inserted using a mouse or tablet inside Quo. Tracks are the best way to define areas and linear features for visualisation in Google Earth but timings and associated waypoints just make for clutter. Furthermore, the colours set for tracks and waypoints in Quo is lost on export.
My solution was to write some software (for MS Windows) to:
- tidy up the KML export, removing unwanted aspects and putting back some folder structure
- generate a javascript configuration file to drive a web page that uses the Google Earth Plugin (API)
The resulting KML may be used with the desktop Google Earth or from a web page (with #2 as the intended case).
The source code is available on GitHub, with an MIT licence. At some point I will produce an installer (sooner if someone asks). The source code should be consulted for specifics that are omitted from this post; there are sufficient comments for non-readers of C#.Net.
There are a number of assumptions about how Quo will be used, and how the software (Quo2GE) will be used, and this post is really an aide memoir for myself.
Organising Waypoints and Tracks in Quo
In Quo, create three groups (or two groups and make the first two be layers within the same group), and as content as follows:
- A group for points of interest.
- Within this, create waypoint sets. For each set, specify a different “Point Name Pattern” consisting of a number of alpha-numeric characters followed by “-%N”. The characters comprise a prefix that will be used in Quo2GE to group the waypoints (Quo destroys its own group/layer/waypoint-set structure on export to KML). Note that the “-” sign MUST be present.
- Any routes will be ignored by Quo2GE.
- Quo2GE assumes three types of waypoint sets, which can be assigned ad hoc: sites to visit, landmarks, and places that make good viewpoints. These are treated slightly differently by Quo2GE, see below, with implications: for landmarks, add the name of the landmark to the “Note” field for each waypoint; for viewpoints, a place to look at from the viewpoint may be specified by adding to the “Note” field a “@” character followed by the name of any other point of interest, followed by a space character if it is not at the end of the “Note”.
- A group containing the walking/driving routes and maybe waypoints at key turns.
- The waypoints will be ignored by Quo2GE but may be useful if a GPS is used in the field.
- Several routes may be added, for example to break an over-long route into more walkable units or to separate walking and driving routes. Distinguish the routes by prefix, changing the default “Track 1” etc to something more meaningful. Note: for routes, use a space character (rather than “-” as before) to separate the prefix from the index number. Use different prefixes to allow different groups of 1 or more tracks to be separated in Google Earth. Otherwise use the same prefix.
- A group containing geological/geographical features designated using the Quo “track” tool.
- Use layers to organise the features by type, e.g. a layer for geological faults.
- Within each layer name the tracks with a prefix followed by a space and then an index number. e.g. “Fault 1”, “Fault 2” etc. The prefix is used by Quo2GE to group the features and to allow different colours to be used for each group.
- Waypoints will be ignored by Quo2GE.
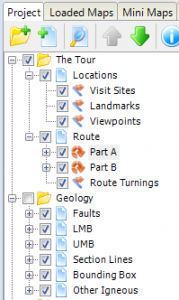
Export each of these as a separate KML file (right-click on the group or layer and “Export to…” (file), selecting Google Earth (kml) as the file type).
Quo2GE should work if any of the above groups/layers are omitted.
Using Quo2GE
Use “Set Output Folder” to locate the KML files exported from Quo. The same folder will be used for the output of Quo2GE.
Load each of the exported KML files using the appropriate tab. The list on the left (with check-boxes) should enumerate all of the prefixes used for waypoint or track names in Quo. Use the checkboxes to de-select any that you do not wish to see in Google Earth.
For each prefix, the colour to be used in Google Earth may be changed, as may the title (which is initially set to the prefix). The title will be shown in the web page to allow groups of waypoints or tracks to be shown or hidden. They also appear as folder names in Google Earth Desktop.
For points of interest, there are three types that can be assigned to each prefix-set. The points are handled differently in Quo2GE and in the web page:
- Points of type “Site” are intended for places a person would visit. In the virtual tour, users can jump to have an aerial view of any of these. The points are shown in Google Earth with the waypoint name, e.g. WPT-002.
- Points of type “Landmark” are intended as key landmarks (!). They are shown in Google Earth with the waypoint Note (e.g. “Hammerton Hill”).
- Points of type “Viewpoint” are intended as places a person would view their surrounding from (in real life and in the virtual tour). In the virtual tour, users can choose to go to these places; the Google Earth view changes to a near-ground-level view looking north, or towards any point specified in the Quo waypoint Note using “@”.
Set the Main Title and click “Export”.
Using the Output
Several files will be created in the chosen output folder. Those starting “clean” are tidied-up versions of the KML files exported from Quo but without any organisation into folders, application of styles according to Quo2GE. The file allSets.kml has been produced from the cleaned KML and does contain the folders and styling. Use this with Google Earth desktop.
Use on the web requires use of allSets.kml, gm.html and config.js. hg.html reads config.js to locate the kml file to be used and to set the controls that appear in the web page to allow the view to be manipulated.
Steps:
- edit config.js so that the kmlHref variable contains the full URL to the ultimate location of the allSets.kml file.NOTE: the kml must be on a web server for the Google Earth plugin to be able to use it, although you can run gm.html from your local machine.
- add text, change styling etc for gm.html according to your taste.
- copy all three files to the web space.
- enter the URL for the gm.html file in your web browser…. it should all appear!
As an alternative, which may be useful if you have several virtual field trips is to place the gm.html file in one folder and to create sub-folders for each trip, which contain the kml and js files. In this case, tell gm.html the name of the sub-folder (e.g. “trip1”) by adding it to the end of the URL, after a “?” (e.g. http://www.test.net/trips/gm.html?trip1).